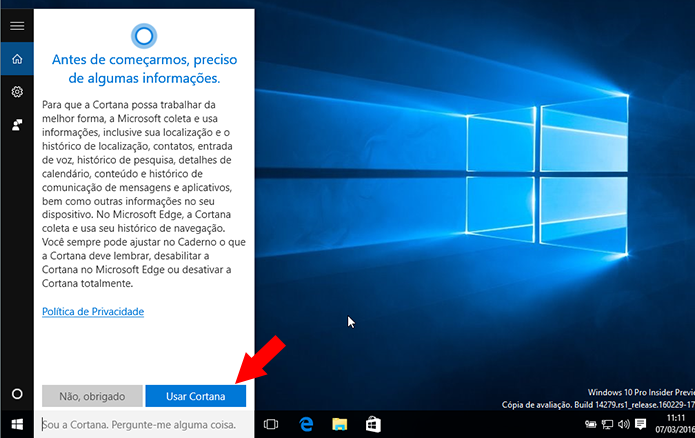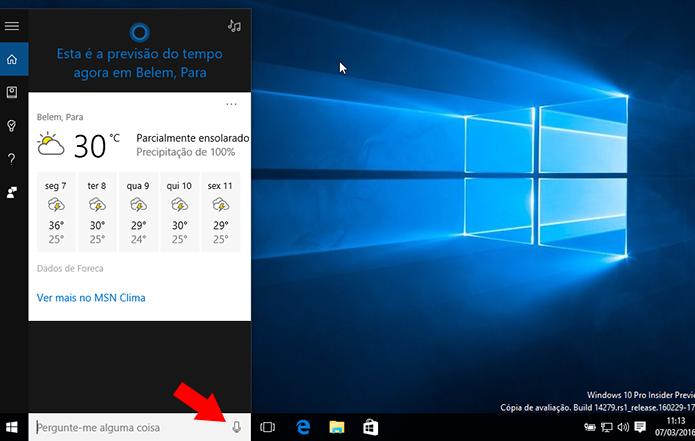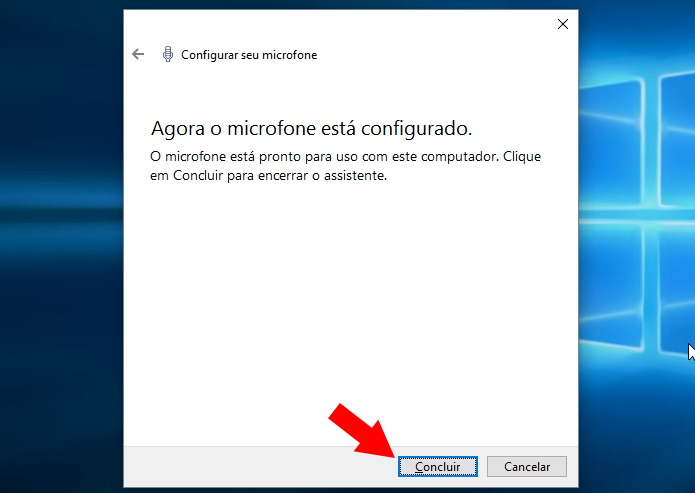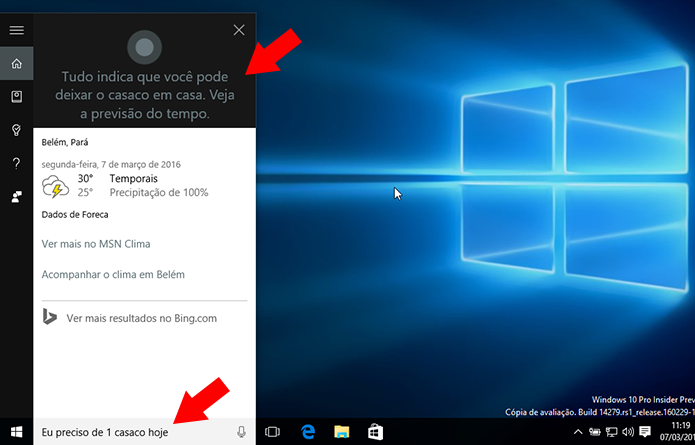Como usar a Cortana em português no PC
A Cortana em português está oferecendo várias informações por meio de comandos de voz no Windows 10.
Entretanto, seu uso começa apenas no PC, de forma restrita, e foi
liberado antes apenas para membros do programa Windows Insider, mais
especificamente para o grupo Fast Ring, do Insiders.
Isso
significa que, para experimentar a assistente pessoal da Microsoft na
língua brasileira, você terá que instalar uma versão de teste do sistema
operacional no PC, a partir da build 14279. Aprenda a usar a Cortana em
português no seu computador.
 |
Aprenda a usar Cortana em português no Windows 10 (Foto: Divulgação/Microsoft)
|
Passo 1. Participe do programa Windows Insider, para estar apto a receber builds do Windows 10;
Passo 2. Usando a conta cadastrada no Insider, ative seu computador para receber updates do modo Fast Ring ou Modo Rápido. Para obter a Cortana em português, você deverá aguardar para receber a
Passo 3. Após atualizar o Windows 10, abra a caixa de pesquisa e ative a Cortana;
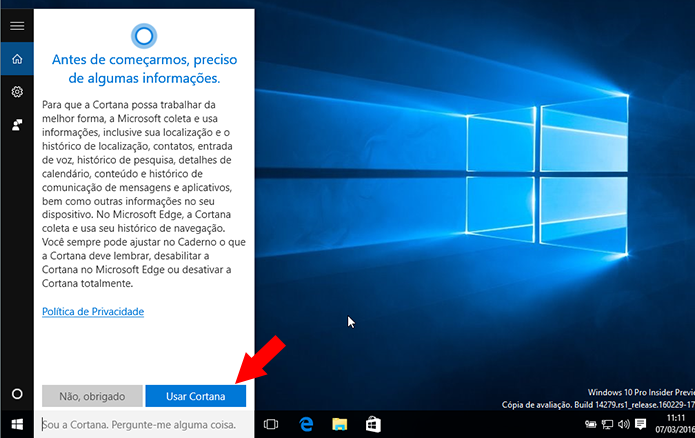 |
| Ative a Cortana no Windows 10 com a build 14279 instalada. |
Passo 4. Com a Cortana
aberta, você verá a previsão do tempo para os próximos dias. Clique no
microfone para configurar a escuta da assistente virtual;
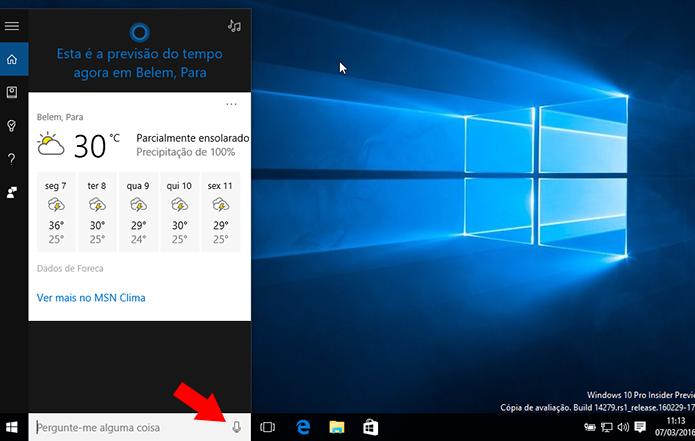 |
| Clique no microfone para começar a configurá-lo. |
Passo 5. Avance até chegar ao teste de microfone. Leia a frase em voz alta para ajustar o reconhecimento de voz;
 |
| Leia a frase em voz alta e avance |
Passo 6. Se tudo correr bem, o microfone estará configurado imediatamente;
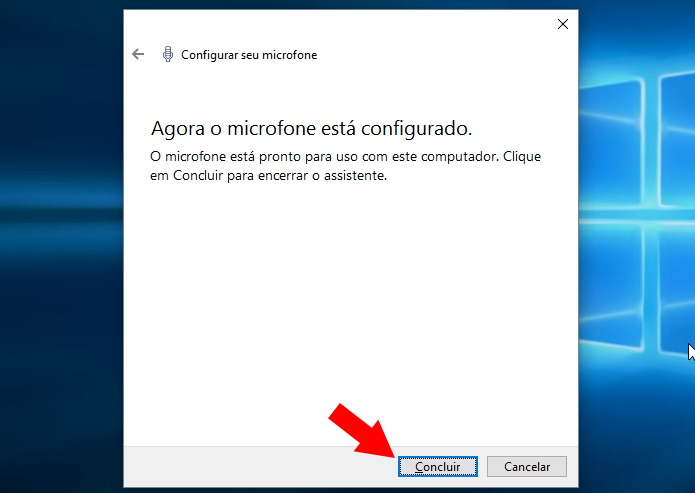 |
| Termine o ajuste no microfone |
Passo 7. Diga “Ei, Cortana” ou clique no microfone da barra de pesquisa para ativar a pesquisa por voz;
 |
| Clique no microfone ou diga Ei, Cortana |
Passo
8. Diga comandos como “Preciso de um casaco hoje?” para obter
informações de clima; “Agendar uma reunião” para marcar um compromisso
na agenda; ou “Abrir aplicativo” para acessar um app do Windows sem usar
mouse ou teclado.
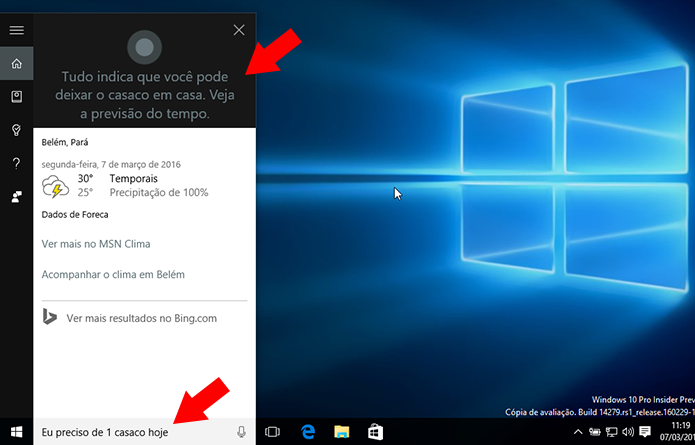 |
| Fale comandos ou digite no campo de pesquisa para obter respostas |
Agora, basta explorar os recursos da assistente para deixar seu dia a dia mais simples.