Como formatar um computador com Windows 10
O Windows 10 permite formatar o sistema de maneira simples, sem precisar baixar a plataforma novamente. Com isso, os usuários resolvem diversos problemas como travamentos, erros em funções ou até mesmo situações envolvendo vírus. O procedimento reinstala o software, apaga todos os programas e arquivos salvos na máquina e deixa o visual como novo.A função de restauração pode ser encontrada nas configurações. Confira no tutorial a seguir como formatar seu computador com Windows 10, atual sistema operacional da Microsoft.
 |
| Aprenda a formatar o Windows 10 instalado no computador. (Foto: Divulgação/Microsoft) |
Formatar pelo computador
Passo 1. Clique no botão iniciar no canto esquerdo da tela e selecione “Configurações”;
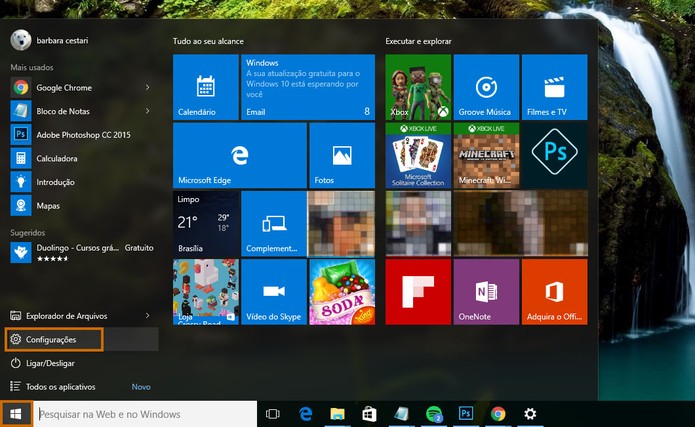 |
| Acesse o menu iniciar no computador para abrir as configurações no Windows 10 |
Passo 2. Escolha a opção de “Atualização e Segurança” na janela que será exibida no computador;
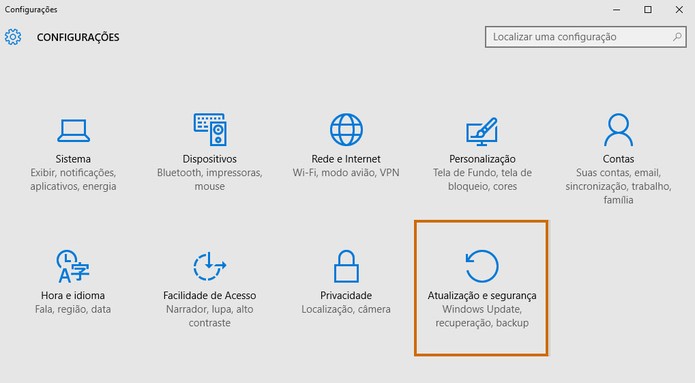 |
| Encontra a opção de atualizações e segurança |
Passo 3. No menu da lateral esquerda clique em “Recuperação” e depois selecione o botão “Introdução” na categoria “Restaurar o PC”;
 |
| Acesse o item para restaurar o PC e começar o procedimento |
 |
| Escolha a opção para apagar os arquivos para uma formatação completa |
Passo 5. O recurso vai listar os programas que serão apagados. Continue em “Avançar”;
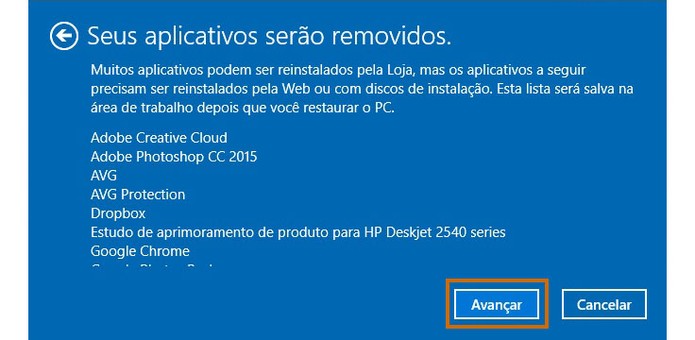 |
| Selecione o botão de avançar para continuar a formatação |
Passo 6. Ao final, clique no botão “Redefinir” para iniciar a formação do computador com Windows 10.
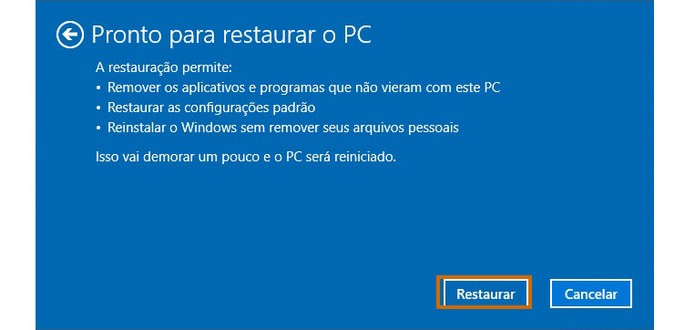 |
| Finalize no botão de restaurar e aguarde a finalização do processo |
O procedimento de formatação é automático e o usuário só precisa esperar. Quando finalizar, o computador estará como novo e será necessário preencher informações de acesso, como senha da rede, criar um código de acesso e adicionar idioma e fuso horário.
Formatação limpa
Caso prefira instalar uma cópia nova do Windows 10 no computador, o usuário pode optar pela formatação limpa. Isso evita que vestígios ou erros da plataforma já salva no computador continuem depois da restauração. Para isso, é preciso baixar o Windows 10 novamente para fazer a instalação.
Outra opção é criar um disco de imagem ISO para formatar o computador ou até criar um pendrive de restauração, ideal para quem tem notebooks sem drive de CD como os ultrabooks.



