Como fazer overclock na sua placa de vídeo e melhorar o desempenho dos seus jogos
AVISO: Não me responsabilizo pelo Overclock ensinado aqui, e por somente sua conta e risco tentar fazer um overclock em sua máquina, aviso desde de já, que antes de tentar algo, pesquise bastante como sua máquina vai se comportar.Fazer overclock isto é, colocar seu hardware para rodar em velocidades mais altas do que as que ele foi projetado para funcionar é um dos melhores jeitos de aumentar o desempenho dos seus jogos. Eis como você pode fazer isso na sua placa de vídeo para deixar seus games mais rápidos e melhores sem gastar um centavo nisso.
Isso pode fazer valer muito a pena, mas não é tão simples quanto sair clicando em botões “turbo” para acelerar um jogo. Assim como no seu processador, o overclock da placa de vídeo exige paciência e alguns testes de estabilidade, e traz um pouquinho de risco se não for feito com cuidado. Felizmente, é bem fácil de fazer se você seguir essas instruções.
O quanto isso melhora mesmo os jogos?
Muitas pessoas perguntam se fazer overclock vale realmente a pena. Isso faz uma grande diferença nos benchmarks, mas você vai notar alguma diferença nos jogos em si? A resposta varia de acordo com sua placa, seu computador e os games que você joga, mas, em resumo: Sim.
Fazer overclock numa máquina GTX 560 Ti, por exemplo, foi bem útil. Em Battlefield 3, o jogo flutuava entre 40 e 60 fps (quadros por segundo) em algumas fases. No entanto, depois do overclock, o framerate nunca ficou abaixo de 50.
Para outros o resultado pode ser diferente, mas essa é uma melhora considerável. Isso não fará sua placa de vídeo rodar jogos que não sejam compatíveis com ela, mas pode fazer um jogo pesado rodar melhor ou rodar um jogo usando configurações gráficas melhores.
No entanto, cada placa é diferente e o overclock tem efeito diferente sobre elas. Isso também depende do que você joga e dos outros componentes do seu computador se seu processador é um gargalo, o overclock da placa de vídeo levará a melhorias muito menores, se é que o desempenho vá mudar. Resumindo: os resultados podem variar, mas vale a pena testar para descobri-los.
Você vai precisar de...
Todo mundo tem opiniões diferentes sobre que ferramentas são as mais efetivas, por serem eficientes e fáceis de usar, aqui vai algumas que escolhi como "melhores" para se fazer Overclock:
- Um PC com Windows. Nosso tutorial de hoje é para máquinas com Windows, já que o OS está na maioria dos computadores para jogos.
- Uma placa de vídeo NVIDIA ou AMD. Algumas placas mais avançadas podem precisar de instruções levemente diferentes, mas este guia deve funcionar para a maioria. Por garantia, faça uma pequena pesquisa sobre a sua para ver se há algo de específico sobre ela.
- MSI Afterburner. O Afterburner é um programa para fazer o overclock, mas você pode provavelmente usar qualquer software do tipo (já que a grande maioria deles é bem semelhante). Apesar do nome, o MSI Afterburner não precisa de uma placa de vídeo MSI. Ele funciona com quase todas as placas de vídeo, não importando a fabricante.
- Heaven, uma ferramenta para fazer o benchmarking da sua placa de vídeo. Há vários programas do tipo, mas o Heaven é o escolhido para esse guia.
- GPU-Z, uma ferramenta prática que mostra diversas informações sobre a placa de vídeo. Nós não vamos usá-la muito, mas recomendo que você a deixe aberta durante o processo para ter certeza que a placa registra as mudanças que você faz no Afterburner.
- Paciência. É sério, isso leva um bom tempo. Arranje um café e algo para ler, e relaxa ai jovem rsrsrsrs.
Passo 1: Faça uma pesquisa
Antes de fazer qualquer coisa, dê um pulo no Google e pesquise um pouco sobre sua placa. Passe por sites como o Overclock.net e veja quais velocidades de clock as outras pessoas estão conseguindo.
NÃO aplique estes valores e comece a fazer o benchmarking cada placa é diferente, e mesmo alguém com exatamente o mesmo modelo que você pode conseguir um overclock diferente. A meta aqui é ver o que as outras pessoas conseguiram para você saber o que é razoável dessa maneira, se você ficar muito além de todo mundo, saberá que alguma coisa não está certa.
Enquanto você faz isso, descubra qual é a máxima voltagem segura para sua placa: isso vai ajudar quando começar a mexer com a voltagem. Eu estou usando a palavra “segura” de maneira imprecisa aqui: obviamente, a única voltagem segura de verdade é a voltagem padrão, e aumentá-la pode diminuir a vida útil da placa.
Por último, se você tem uma placa nova e topo de linha especialmente uma NVIDIA Kepler algumas das suas configurações são diferentes das outras placas. Se o MSI Afterburner parecer um pouco diferente para você, procure um guia para sua placa para ver o que cada uma das opções significa.
Passo 2: Benchmark
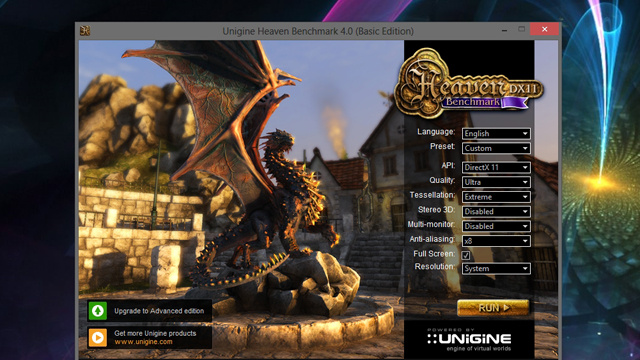
Abra o MSI Afterburner e anote a velocidade padrão. Antes de começar o overclock, rode o Heaven uma vez para conferir se sua placa está estável nas velocidades de fábrica. Você também vai obter uma nota de benchmark, que é uma ótima maneira de medir seu progresso no overclock. Eis o que você precisa fazer:
- Abra o Heaven, e você verá o menu de configurações iniciais.
- Modifique as configurações como quiser. Normalmente, e bom colocar Quality, Tesselation e Anti-Aliasing nos valores máximos, já quem tem uma placa intermediária; mas se você tem uma placa básica, talvez não possa aumentar tanto assim. Também verifique se a resolução está marcada para os padrões do sistema.
- Clique em “Run”. O Heaven vai começar a mostrar uma série de cenas projetadas para levar sua placa de vídeo ao limite. Não se preocupe se ficar rápido ou lento demais é o que nós queremos.
- Clique no botão “Benchmark”, no canto superior esquerdo da tela, para medir o desempenho. Isto fará as 26 cenas passarem, medindo o desempenho da placa.
- Quando acabar, você verá uma janela com uma nota. Anote o número para comparar com o resultado pós-overclock.
Passo 3: Aumente a velocidade do Clock
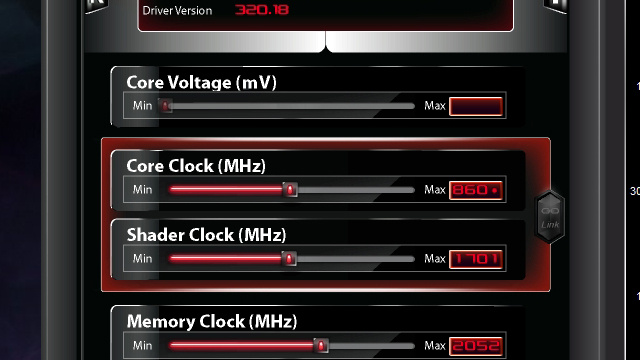
Você esperou pacientemente até esse ponto, e agora é hora de sua recompensa: vamos finalmente começar o overclock.
Abra o MSI Afterburner e aumente o core clock em 10MHz ou algo em torno disso. Clique em “Apply” para aplicar as configurações e confira se elas foram mesmo aplicadas, indo no GPU-Z e vendo se o que está lá bate com o que você colocou.
Agora, abra o Heaven de novo, e assim como você fez anteriormente, clique em “Benchmark”. Se tudo correr bem, o overclock está estável e você pode aumentar o core clock em 10MHz mais uma vez.
Em algum momento, entretanto, você terá problemas. Ou o Heaven vai mostrar uma tela preta e travar, ou o driver vai parar da placa de vídeo de funcionar, ou você vai começar a ver “artefatos” na tela alguns problemas gráficos que não deveriam estar lá. Podem ser quadradinhos pretos, linhas coloridas ou manchas que aparecem, e assim por diante.
Se você passar por algum desses problemas, o overclock está instável. Você tem duas opções: voltar para o último valor estável e pular para o passo 4 (para um pequeno overclock) ou aumentar a voltagem.
Passo 3.5: Aumente a Voltagem
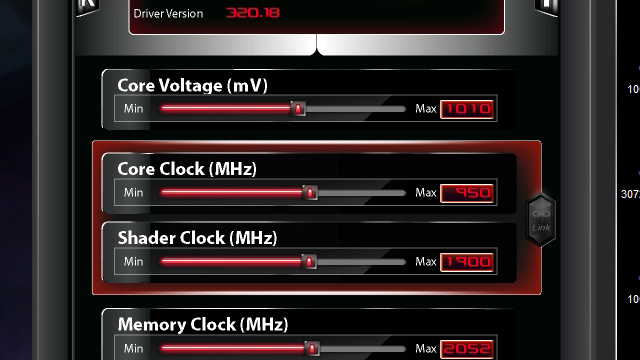
Quando você chega a certo ponto, sua placa precisa de mais voltagem para conseguir rodar a certas velocidades. Aumentar a voltagem pode acelerar sua placa, mas também diminui a vida útil dela (especialmente se você aumentar demais). Então só faça isso se quiser assumir os riscos.
Por padrão, o MSI Afterburner trava a voltagem. Então, se você quer mexer nisso, tem que abrir as configurações do programa e, na aba “General”, marcar a opção “Unlock Voltage Control”. Clique em OK e você verá um novo controle no topo da janela principal do programa.
Aumente a voltagem em 10 mV (ou por aí) e clique em “Apply”. O Afterburner pode mudar um pouco o valor; parece que isso ele só funciona com alguns valores pré-definidos, então você terá um número próximo ao que digitou. Agora, comece outro teste de benchmark no Heaven. Se você passar por ele sem travar ou apresentar problemas, seu clock está estável e você pode tentar aumentá-lo de novo.

Repita esse processo. Rode o Heaven e aumente o core clock depois de cada teste passado com estabilidade. Quando tiver problemas, aumente a voltagem e tente novamente. Preste atenção na temperatura.
À medida que você aumenta a voltagem, as temperaturas ficarão cada vez mais altas. A maioria das placas modernas ficam seguras em cerca de 90°C, e o controle automático da ventoinha do Afterburner tentará manter a temperatura abaixo disso. Se você quer ser mais precavido (tente manter a temperatura na casa dos 80°C), você pode mexer no controle da ventoinha nas configurações do Afterburner, na aba “Fan”.
Eventualmente, você chegará num ponto em que não poderá mais ir mais adiante. Isto geralmente acontece por um desses três motivos:
- Você chega a temperaturas que não são seguras para sua placa de vídeo e não consegue resfriá-la.
- Você atinge a voltagem segura máxima para sua placa (aquela que você pesquisou anteriormente).
- Sua placa não fica estável num determinado clock, não importando o quanto você aumente a voltagem. Isto pode acontecer caso você tenha uma placa que não reaja bem ao overclock (lembre-se, não há garantia de que a placa consiga fazer overclock é uma questão de sorte!)
Quando você terminar com o core clock, repita todo o processo com o clock de memória. Ele não vai melhorar o desempenho tanto quanto o core clock, mas vale a pena aumentá-lo, especialmente agora que você já pegou o jeito.
Passo 4: Teste o desgaste da Placa

Agora que você já achou o maior clock possível para sua placa, deve fazer testes mais intensos de desgaste. Abra o Heaven, clique em “Run” e, em vez de clicar em “Benchmark”, deixe rodar. Depois de algumas horas (cinco ou algo assim já está bom), se não ocorrerem travamentos ou artefatos, você pode considerar estável seu overclock. Faça um teste de benchmark e compare a pontuação que você teve no passo 2 para ver quanto sua placa melhorou!
Passo 5: Jogue!

Claro, o Heaven é uma boa ferramenta de benchmarking, mas o melhor jeito de testar a nova configuração da sua placa é… jogando.
Coloque um game que exija bastante em termos de gráficos como Battlefield 3, Skyrim ou Crysis 3 ou qualquer tipo de jogo que exija bastante os gráficos e veja como fica. Tente encontrar uma fase que tenha muita coisa acontecendo ao mesmo tempo, porque isso exige muito da sua placa de vídeo.
Mais uma vez, se não acontecer nenhum problema, deu tudo certo. Obviamente, se estiver travando ou com falhas durante o jogo, tente reduzir um pouco o seu overclock e veja se adianta. Algumas vezes o overclock fica estável no benchmark, mas não funciona direito em jogos.
Agora é só aproveitar sua nova placa de vídeo e mostrar para os zumbis, aliens, dragões, exércitos inimigos quem é que manda! haushasuahsua.



