Word: saiba como decorar documentos ou imagens
A Microsoft Word permite que o usuário decore seus documentos de texto de forma personalizada, com bordas coloridas e desenhos. É possível aplicar o efeito ao entorno de imagens, caso prefira algo mais divertido. O recurso é nativo do popular editor de textos e não precisa baixar nada extra. Se preferir, estão disponíveis artes prontas com animais, formas geométricas e notas musicais.Veja como encontrar o recurso e aplicar no seu documento do Word usando o computador.
 |
| Saiba como decorar documentos ou imagens no Microsoft Word (Foto: Divulgação/Microsoft) |
Adicionar bordas em parágrafos ou imagens no documento
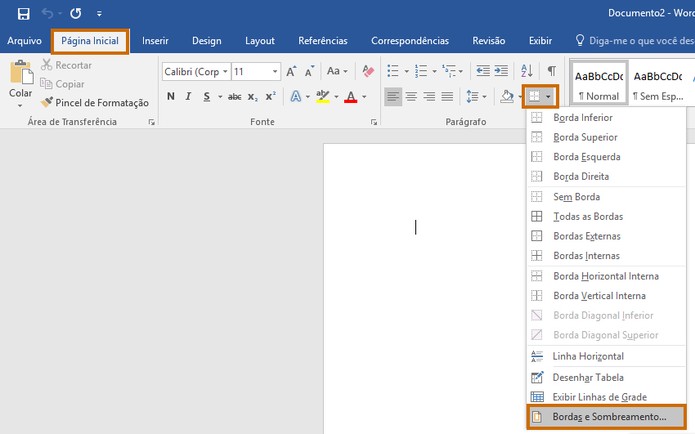
Passo 2. Em “Bordas” o usuário pode adicionar ao entorno de um parágrafo ou imagem. Na “Definição”, personalize o tipo de borda em formato de “Caixa”, apenas uma “Sombra”, “3D” ou “Outra”. Neste exemplo usaremos a “Caixa”;
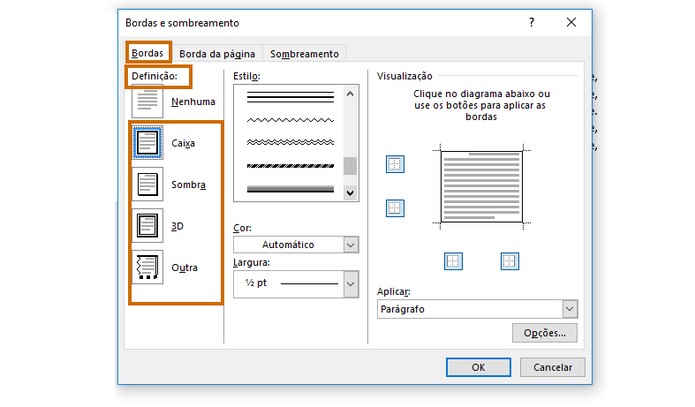
Passo 3. Selecione um “Estilo” para a borda e personalize a “Cor”, clicando na “seta” e selecionando a opção que preferir. Note que há uma prévia do resultado em “Visualização”;
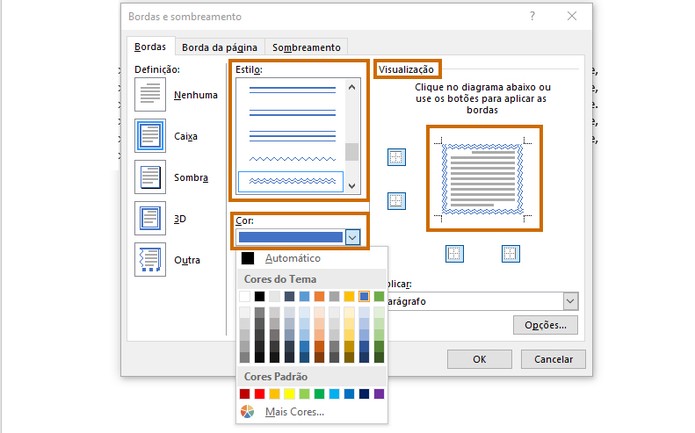
Passo 4. A borda será aplicada no parágrafo ou imagem selecionada no documento. Ao selecionar “Opções” é possível personalizar a distância da borda para o texto/imagem no documento. Ajuste as medidas e clique em “Ok” nas duas janelas;
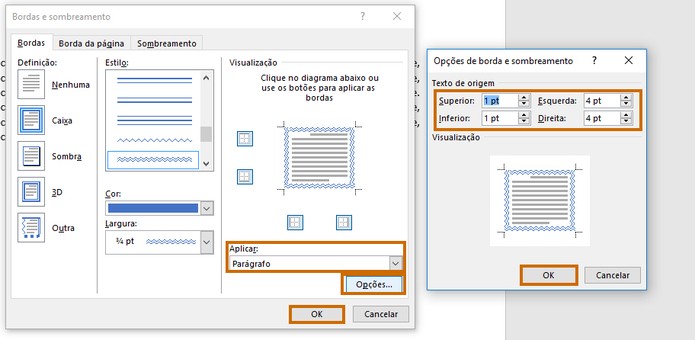
Passo 5. Veja o resultado da borda no parágrafo de um texto ou imagem, em dois estilos de bordas.
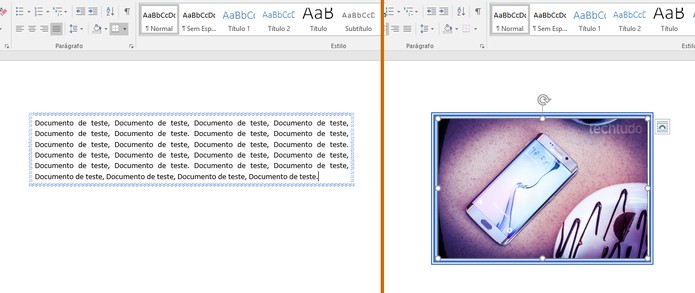
Bordas na página inteira do documento
Passo 1. Outra opção de personalizar a página de um documento é aplicando uma borda. Para isso, siga os passos 1 e 2 anteriores. Em “Definição” escolha o padrão da borda entre ”Caixa”, “Sombra”, “3D” ou “Outra”. Neste exemplo usaremos o 3D, que dá efeito de destaque;
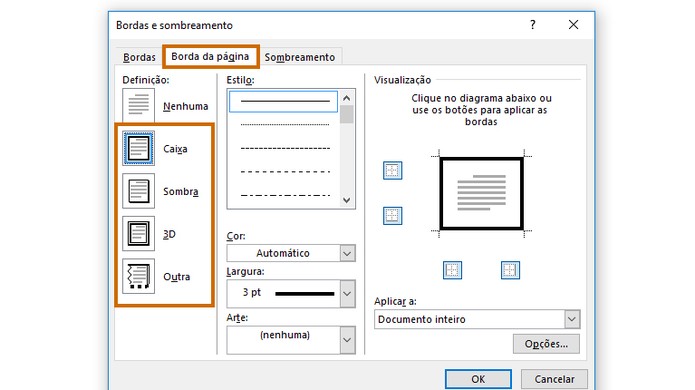
Passo 2. Selecione o “Estilo” e a “Cor” da borda, clique no item de “seta” e escolha o que preferir. Note que há um preview do resultado no lado direito;
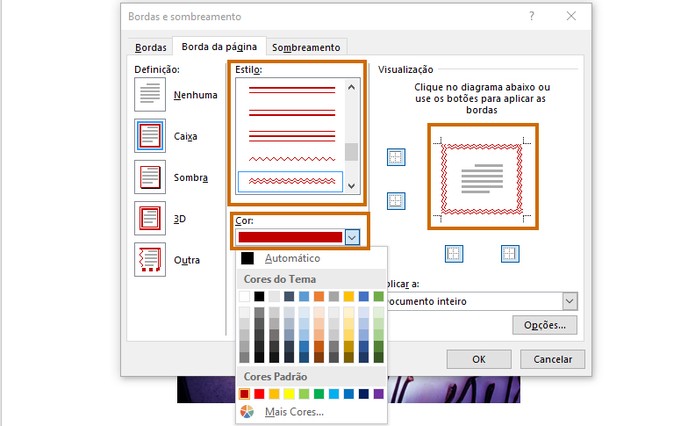
Passo 3. Quer algo mais divertido? Em “Arte” selecione o desenho que preferir. Também é possível alterar a cor e tamanho. Observe em “Visualização” a prévia do resultado;
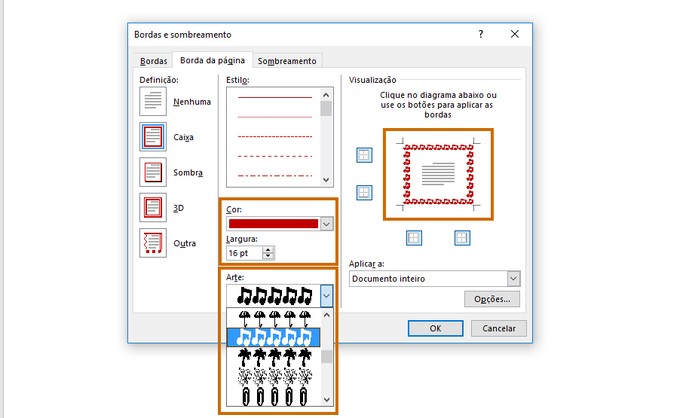
Passo 9. Em “Aplicar a” escolha se deseja manter a arte ou borda no documento inteiro, primeira página ou exceto última página. Em “Opções” personalize a “Margem”, medidas e mais detalhes que preferir. Confirme em “Ok” nas duas janelas para aplicar;
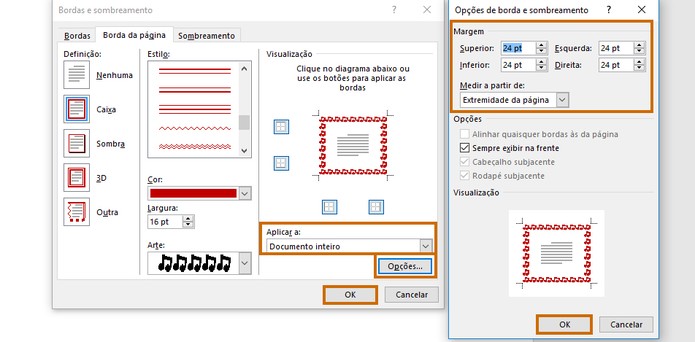
Passo 10. Confira o resultado da borda na página do documento com o estilo ou a arte.
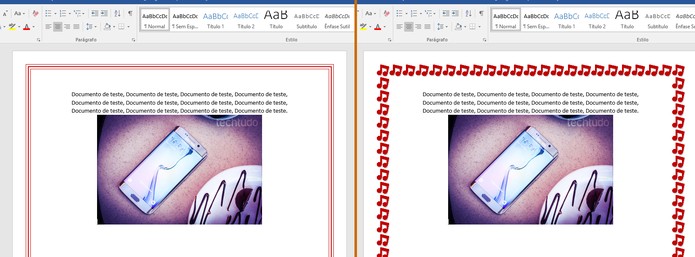
E soltem a imaginação para criar incríveis documentos no Word.



